
ブログを始めたいけど、PC持ってないからスマホでできないかな?
と考えている人、たくさんいると思います。
ブログは初期費用が安く、気軽に始められる副業です。
でも、「PCは高いしなあ」「まずはスマホで試したい」と考えている方も多くいると思います。
そんな方に朗報!ブログはスマホだけでも始められます!

ということで、今回は「ブログをスマホで始める方法」を解説していきます。
ワードプレスのインストールまでなら10分ほどで作れますよ!

この記事では以下のようなことがわかりますよ。
・事前に準備しておくもの
・スマホ版ブログの始め方
・WordPressブログの初期設定
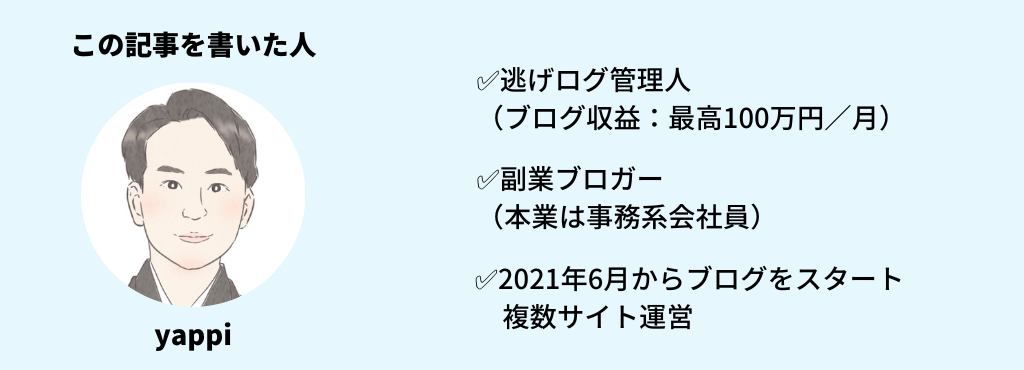
今ブログを始めるとお得!
ブログサーバーのConoHa WING(コノハウイング)が最大52%オフのキャンペーン中!
8/22(火)までの期間限定なので、安く始められる今のうちがおすすめです。
※途中で終了/変更になる可能性があるのでご注意ください。
Contents
事前準備

スマホでブログを始める際に、事前に準備をしておくものは以下の2つだけ!
・スマホ
・クレジットカード

上記を手元に用意してから進めましょう!
【スマホ版】ブログの始め方
WordPressブログの立ち上げは、下記のような手順で行います。
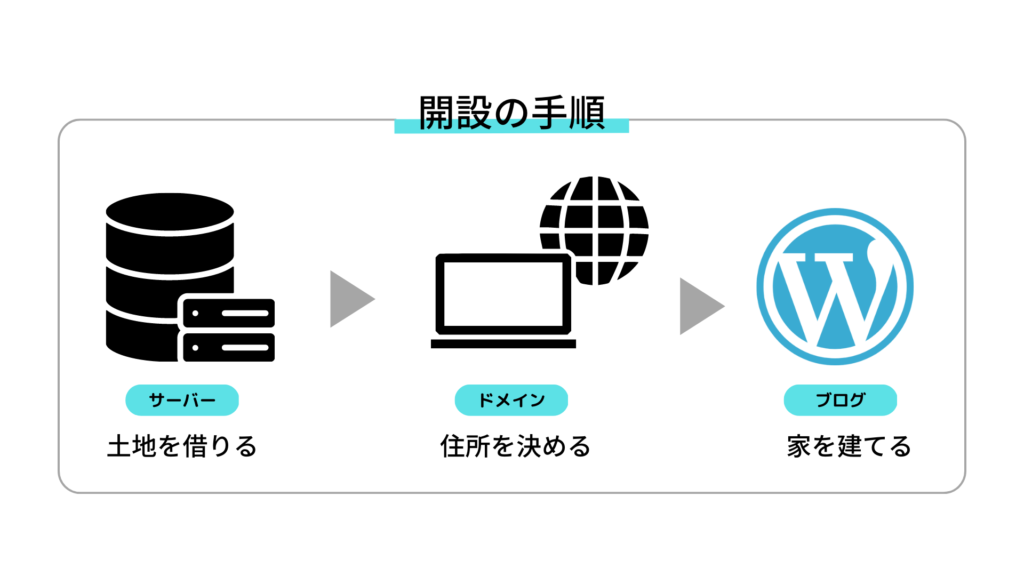
大きく分けて3STEPです。
・サーバーの契約
・ドメインの取得
・WordPressインストール(ブログをつくる)
家づくりに例えると、よりわかりやすいかもしれません。
サーバー=「土地」
ドメイン=「住所」
WordPress(ブログ)=「家」
インターネット上で土地を借り(=サーバー)、住所を取得して(=ドメイン)、その上に家を建てる(=WordPress)といったイメージですね。

それでは、各ステップを解説していきます。
サーバーを借りる
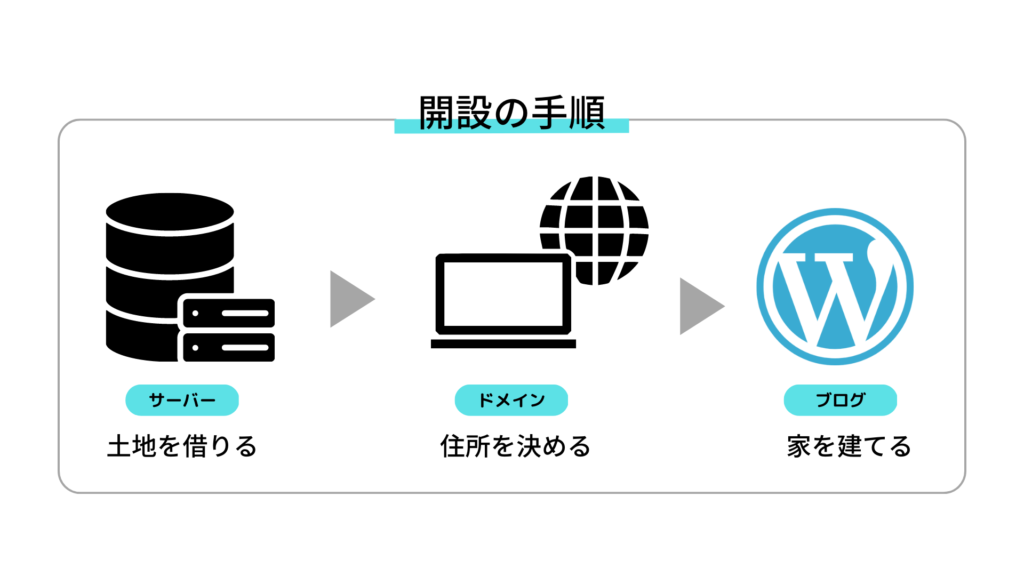
ログを運営するために、まずはデータを保存するサーバーを借りましょう。
サーバーはいくつかありますが、
おすすめは初心者から経験者まで幅広くおすすめできるConoHa WING(コノハウィング) ![]() です。
です。
ConoHa WINGのおすすめ理由
・維持費が安い 652円/月~
・国内最速No.1
・管理画面が使いやすい
使いやすく、WordPressのインストールも簡単。
100万PVのアクセス数にも耐えられる、ブロガーにとって心強いレンタルサーバーですね!
今ブログを始めるとお得!
ブログサーバーのConoHa WING(コノハウイング)が最大52%オフのキャンペーン中!
8/21(火)までの期間限定なので、安く始められる今のうちがおすすめです。
※途中で終了/変更になる可能性があるのでご注意ください。
アカウント登録
まずは公式ページを開きましょう。
上部にあるお申し込みをクリックしてください。

「初めてご利用の方」のページを開いたら
メールアドレスとパスワードを入力してください。


「次へ」をクリックしたらアカウント登録は完了です。
続いて、サーバーの契約プランを選択していきます。
プランの選択


料金タイプや契約期間など、下記5つの項目を入力していきましょう。
プラン選択で入力する項目5つ
▷料金タイプ:WINGパックを選択 ※無料独自ドメインがついてきます
▷契約期間:お試しの人は3ヶ月、長期的に稼いでいきたいなら12ヶ月がおすすめ
▷プラン:個人ブロガーならベーシックプランでOKです
▷初期ドメイン:適当な文字列を入力 今後使いません
▷サーバー名:初期設定のままでOK 今後使いません
注意:WINGパックにしないと無料独自ドメインがついてきません
独自ドメインとは当サイトでいうと「nigelog.com」の箇所のこと。

通常料金だと、独自ドメインを取得するのに後ほど有料で契約する必要があります。
なので、料金プランはWINGパックがおすすめです。
アカウントが登録できたら、次にドメインを取得していきます。
ドメインの決定
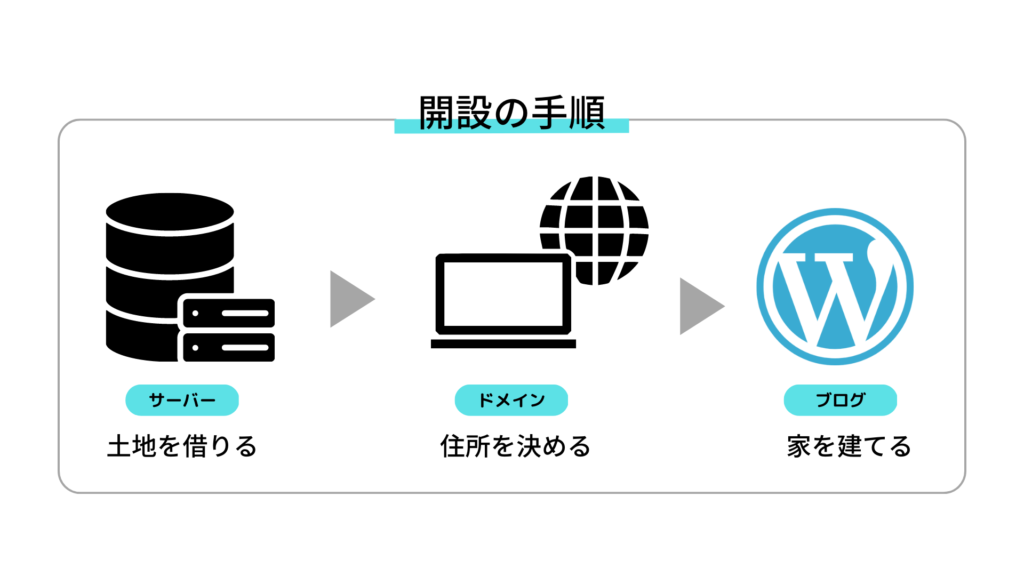
ここでは、「WordPressかんたんセットアップ」を行なっていきます。
「ドメイン取得・WordPressインストール・WordPressテーマの導入」を一括でできるConoHa WINGの便利機能です。

その名の通り簡単にセットアップできる!
それではかんたんセットアップの手順を説明していきますね。
WordPressかんたんセットアップ
「WordPressかんたんセットアップ」は「利用する」を選択。

セットアップ方法は新規インストールを選んでくださいね。
次に、下記項目を入力していきます。
- ドメイン
- サイト名
- ユーザー名
- パスワード
- テーマ

まずは取得したいドメイン名を入力しましょう。

ドメイン名は、日本語を避ければなんでもOKです。
ドメイン名の後ろの「 .com 」などは自由に選択できまして、「 .com 」「 .org 」「 .info 」あたりを選んでおけば問題ありません。
ドメイン名は後から変更できないので注意してください。
あまりこだわる必要はないですがシンプルで覚えやすいドメイン名がおすすめ!
既に取得されているドメイン名は使えないので、検索ボタンを押して使えるか確認してください。

次に、作成サイト名とWordPressにログインするためのユーザー名・パスワードを決めましょう。

作成サイト名はドメインと違って後から変えることができるので、任意の名前を入れて次に進んでもOKです。
ユーザー名とパスワード¥メモしておいてください。(管理画面にログインする際に使用)
最後にテーマを選択しましょう。
WordPressテーマとは、デザインを整えてくれるツールです。
有料テーマもいくつかありますが、ひとまず無料の「Cocoon」を選んでおけば問題ありません。
入力が完了したら、右上の「次へ」をクリックします。

WordPressにログイン
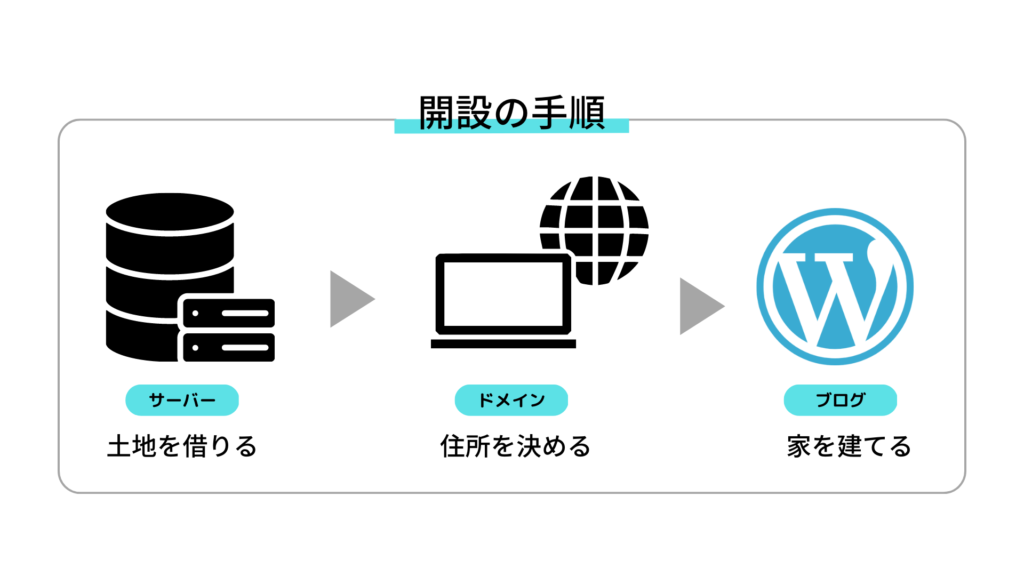
個人情報の入力
下記のように個人情報の入力画面になるので、それぞれ入力していきましょう。


入力が完了したら「次へ」をクリック。

SMS・電話認証
次に電話番号を入力し、SMS認証を行います。


携帯電話の番号を入力して、「SMS認証」をクリック。
※SMSが受け取れない方は、電話認証でもOKです。
すぐに4桁の認証コードが送られてくるので、入力して「送信」をクリック。
お支払い情報の入力
認証が終わったら、次はお支払い情報を入力していきます。

ここまでくれば、後少しです!

支払いに使う、クレジットカード情報を入力していきます。

お支払い情報が入力できたら、お申し込みをクリックしてください。

おめでとうございます!
下記画面が表示されれば、WordPressの作成が完了。

パスワードは忘れずにメモしておきましょう!
ConoHa WINGのデータベース管理画面にログインするときに使用するものです。
※WordPressの管理画面ログインには、STEP3でご自身で設定したユーザー名とパスワードを利用します。
まとめ:スマホでもブログは始められる!
今回は、スマホでブログを始める方法について解説しました。
スマホでWordPressブログを立ち上げたら、さっそく収益化を目指して行動しましょう!
ブログ収益化は簡単ではありません。初心者の9割以上の方は1年以内に挫折してしまします。
ただし、逆に考えると正しく継続していけば大きな収入を得られる可能性が秘めています!
あとは行動あるのみです!

一緒に頑張っていきましょう!
スマホでのブログの始め方をもう一度確認する。
